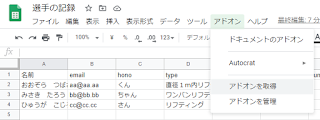子どもたちの記録証をどう作るか
お手軽に、データの管理/子どもたちに配る記録証の作成 をどう実現するか? といったページです。
きっかけ
チームに所属している子どもたちの試合出場時間やリフティング回数の記録など、データとして残しています。
今回、リフティング回数を子どもたちに、記録証として渡すことにしました。
このようなデータは今までExcelで管理していました。しかし、これまで利用していたOffice2010の保守の終了がまじかにせまり、何らかの対処が必要になっています。これまでOffice互換製品も利用したことがありますが、マルチデバイスでの利用や細かなところでの表示の違いなど、少し手が届きません。
一方で、インターネット上での作業が多くなり、共同作業もでてきています。そこで、Googleスプレッドシートへ移行してきています。
Googleスプレッドシートは、ピボットテーブルも利用でき、数字面の簡単な分析も可能です。
サッカー関係も、できる限りGoogle系のツールへ移行しているところです。
今回、子どもたちに渡すことにしたリフティング回数の記録証について、以下のように実現したいと思います。
- Googleスプレッドシートでデータを管理する
- データを元にGoogleドキュメントで記録証を作成する
Excel、Wordでいうところの差し込み印刷をしたい、ということです。
リフティング記録証のイメージ
サンプルと概要
Googleスプレッドシート、Googleドキュメントのサンプルを示します。
実際に利用できるファイルです。この後でてくるアドオンとあわせて利用すると、簡単に記録の管理/子どもたちへの記録証の発行ができます。
Googleスプレッドシート
Googleドキュメント
Googleスプレッドシート
以下のような項目名が並んだ一覧表になっています。
- 名前:選手の名前
- email:連絡する場合のメールアドレス(例:保護者のメールアドレス)
- hono:記録証に表示する敬称
- type:何の記録なのか(例:リフティング)
- date:記録証の発行日
- num:記録
- unit:記録の単位(例:回)
- date1:履歴の1つ目 記録日
- num1:履歴の1つ目 回数
- 以下、履歴7つ目まで繰り返し
Googleドキュメント
上記の項目を差し込みたい部分を <<〇〇>>で表現しています。
<<〇〇>>のフォントやサイズ・色も、そのまま反映されます。
PR BOOKS
アドオン autocrat のインストール
実際のマージには、Googleスプレッドシートのアドオン機能を利用します。
このアドオンが GoogleスプレッドシートとGoogleドキュメントの関連付けをしてくれます。
利用するアドオンは autocrat というものです。
アドオンは以下のような手順で入手できます。
インストール時には、特に設定は不要です。(次へ次へで導入できます)
アドオン→アドオンを取得
”autocrat”で検索
以降は画面に従って、インストールします。
利用手順
差し込み印刷する作業をジョブといいます。
ジョブは、Googleスプレッドシートのファイルと一体で管理されるようです。
では、実際にアドオンを使っていきましょう!
ウィザード形式になっており、それほど難しくありません。
実行
サンプルのGoogleスプレッドシートを開きます。
アドオン → autocrat → launch
からアドオンを実行します。
ジョブ作成の開始
(これをテンプレートと呼びます。)
ここでは、サンプルのGoogleドキュメントを選択します。
次に、画面の真ん中より下で
Googleドキュメント内にある<<〇〇>>とスプレッドシートの項目名の対応付けします。
(同じ項目名だと、最初から対応付けされた状態になっています。)
ファイル名に <<〇〇>>を利用するとそれも置き換わります。
ファイルの種類はPDFファイルも選択できます。
Googleスプレッドシートの1行毎にファイルを作るか、まとめて1ファイルにするかも指定できます。
ここでは、
「履歴付_記録証_<<名前>>」
PDFファイルを複数作ります。
印刷するなら、1つのファイルで複数ページが便利ですね。
作成したファイルを共有したり、自動でメール送信することができます。
出力先の指定
ファイルを出力するフォルダを指定します。任意オプション1
(任意)ファイルを出力するフォルダを動的に変更したい場合のルールをしています。任意オプション2
(任意)1行1行に対して、差し込みする/しない の指定がある場合には、その項目を指定します。自動で共有する設定
自動の共有が不要な場合は No を選択します。
手動で実行する場合は、No を選択します。
Googleフォームや決まった時刻に実行することができます。
再実行する場合
Googleスプレッドシートの右の方に実行記録が残っています。(履歴のnum7より右側)
それらを削除すれば、同じ内容でもう1度、実行できます。